
- Mozilla firefox for mac update how to#
- Mozilla firefox for mac update mac os#
- Mozilla firefox for mac update update#
- Mozilla firefox for mac update Pc#
When this process finishes, you must restart the browser so that the changes are complete.

Mozilla firefox for mac update update#
In case there are, Firefox will update automatically on your Mac computer.
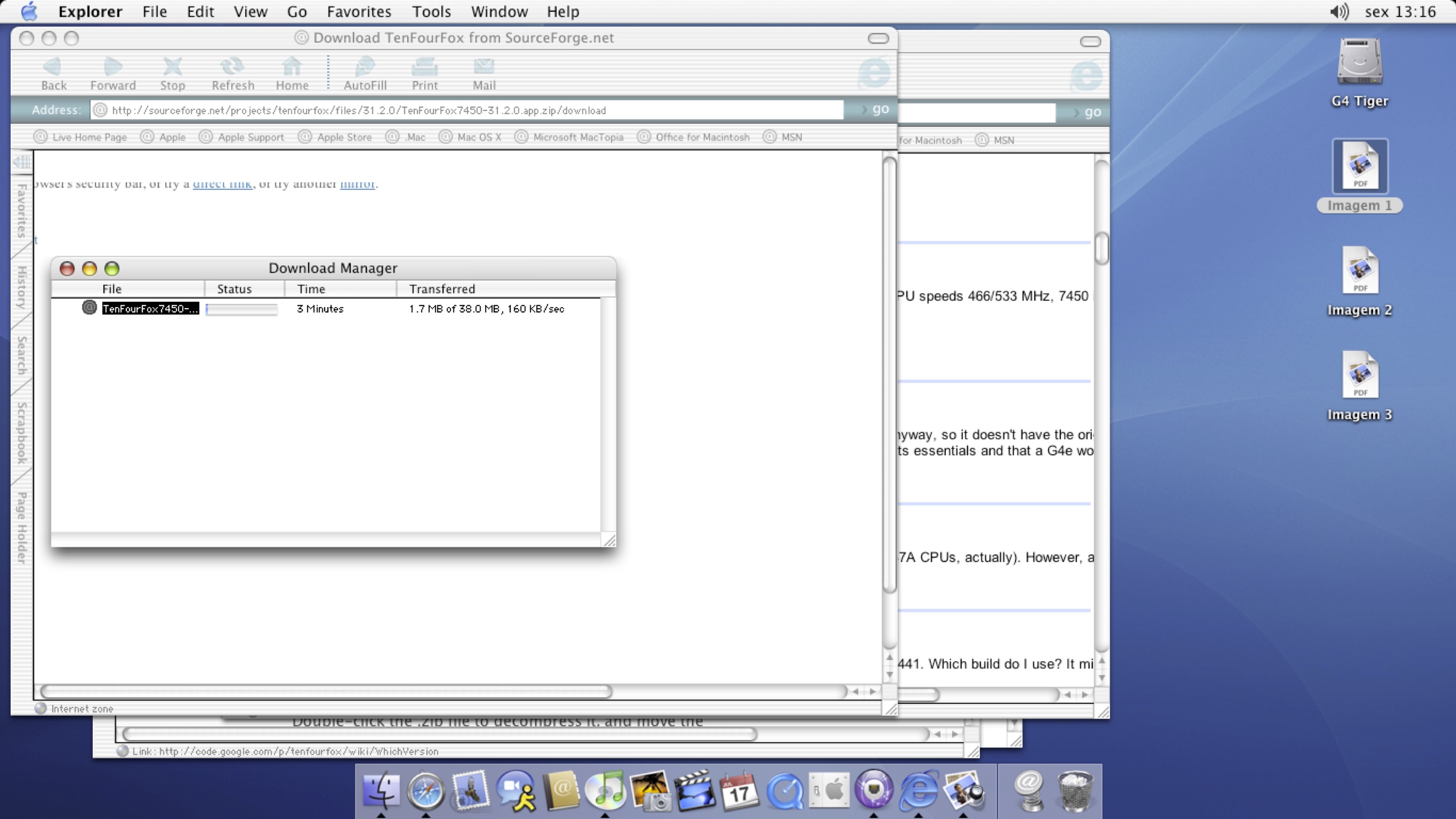
After the restart, you can enjoy the new update on your computer with a Windows Operating System.When you have finished this quick process, you must click on the “ Restart to update Firefox” button.Performing the update from the existing installation of the firefox.ĭownload Mozilla Firefox update (latest version) Downloading the latest release of the program (executable setup file) and Installing it. Generally you have two different ways to update firefox browser 1.
Mozilla firefox for mac update how to#
So without a further ado lets see how to update: Before we take you to the steps, you should have to know it. Also, you can select among the preferences the option that “ the browser does not update automatically” and so you can choose the time to do it yourself. But there are times when, for some reason, in some occasion, that update does not occur, and you must deal with it manually. Generally, Firefox is responsible for keeping itself updated automatically, and it is not necessary that the user has to do it by itself. How Do I Update Firefox? Update Mozilla Firefox for Windows 7, 8 and 10
Mozilla firefox for mac update Pc#
Now you are able to use the screen share functionality on your Mac PC while using Mozilla Firefox or Google Chrome. How to enable the screen share on Mac while using Mozilla Firefox or Google Chrome: Screen Recording Step 3: Select “Screen Recording” and tick the box next to “Firefox” or “Google Chrome” in the menu to grant your browser the ability to use screen share. Step 2: Navigate to “Security & Privacy” How to enable the screen share on Mac while using Mozilla Firefox or Google Chrome: Select Security & Privacy section
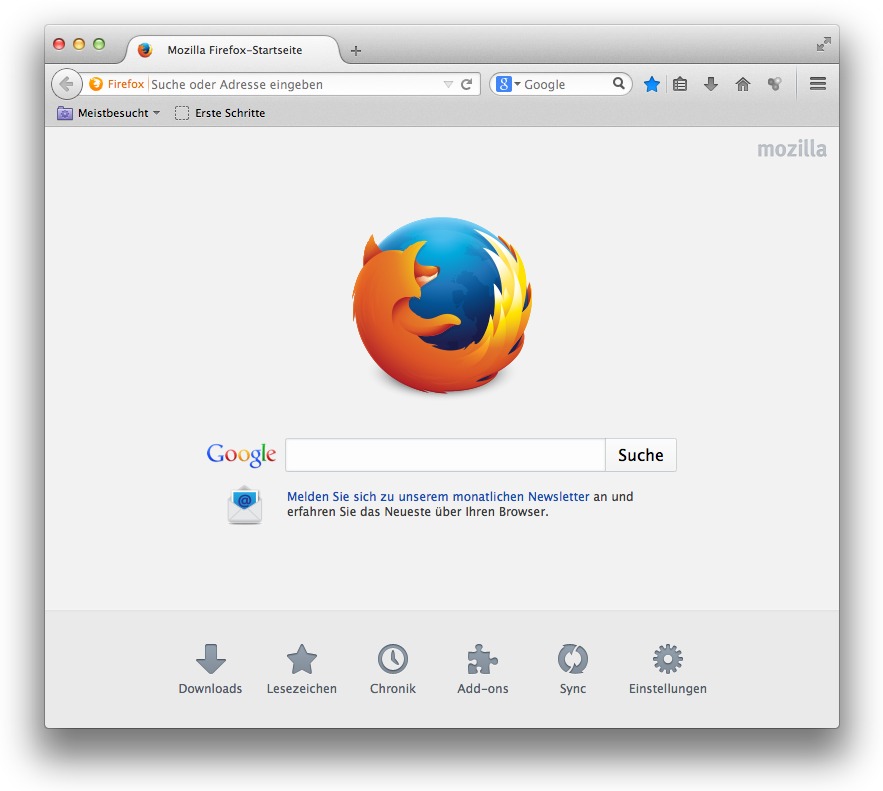
Step 1: Go to “System Preferences” How to enable the screen share on Mac while using Mozilla Firefox or Google Chrome: System Preferences Just click “OK” and follow the instructions: When not allowed (the screen share) you will be greeted with this notification message: How to enable the screen share on Mac while using Mozilla Firefox or Google Chrome: Vedamo notification message
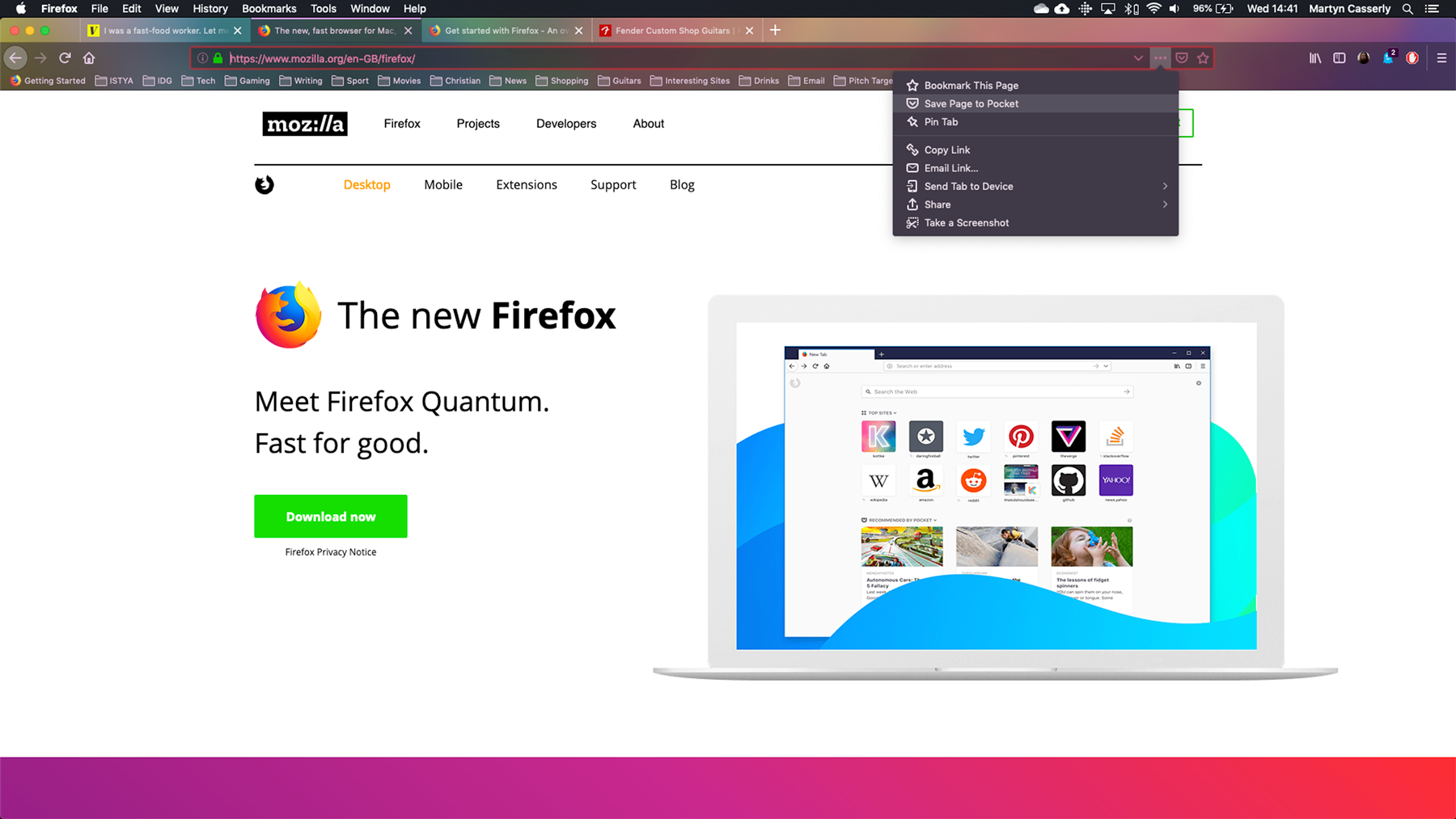
Mozilla firefox for mac update mac os#
In order to use screen share on your Mac computer, while using Mozilla Firefox or Google Chrome you have to open the Mac OS settings and allow your browser to use screen share. How to enable the screen share on Mac while using Mozilla Firefox or Google Chrome


 0 kommentar(er)
0 kommentar(er)
